Recently on bentleyuser.org...
© bentleyuser.org 2025
Printed from www.bentleyuser.org © TMC Publications (UK) Ltd 2010
MicroStation 201: Annotation Scale Revisited
by Karen Fugle - 24 June 2004
 Ok, for a start, I work in metric not imperial; do I really need to see the imperial units?
Ok, for a start, I work in metric not imperial; do I really need to see the imperial units?
You can edit the scales list and define any custom scales in the Scales.def file stored in the "..\Workspace\System\data" directory…
#-------------------------------------------------------------------------------
# The active scales.def file is used to drive the Annotation Scale factor in the
# Models dialog box. The left column is the name that is displayed in the dialog
# box. The right column is the scale that is used. The two columns are separated
# by a semicolon "";""
#
# The location of the scales.def file can be set with the configuration variable
# MS_CUSTOMSCALEDEF. The default location of this file is \Workspace\system\data\.
#
# These are the scales I need.
# Name Scale
1:250,000; 250000:1
1:500; 500:1
1:200 200:1
1:100; 100:1
1:50; 50:1
1:20; 20:1
1:10; 10:1
1:5; 5:1
Full Size 1=1; 1:1
# These are the scales I don’t need
#6""=1'-0""; 2:1
#3""=1'-0""; 4:1
#1 1/2""=1'-0""; 8:1
#1""=1'-0""; 12:1
#3/4""=1'-0""; 16:1
#1/2""=1'-0""; 24:1
#3/8""=1'-0""; 32:1
#1/4""=1'-0""; 48:1
#3/16""=1'-0""; 64:1
#1/8""=1'-0""; 96:1
#1/16""=1'-0""; 192:1
#1/32""=1'-0""; 384:1
#1""=20'; 240:1
#1""=25'; 300:1
#1""=30'; 360:1
#1""=40'; 480:1
#1""=50'; 600:1
#1""=100'; 1200:1
#1""=200'; 2400:1
#1""=500'; 6000:1
#1:2.5; 2.5:1
#1:25; 25:1
#1:250; 250:1
#1:1000; 1000:1
#1:5000; 5000:1
#1:10,000; 10000:1
#1:25,000; 25000:1
#1:50,000; 50000:1
#1:100,000; 100000:1
#-------------------------------------------------------------------------------
Compare mine to the original Scales.def you find. I have hatched out the un-required scales and added in my custom scales – I added in 1:200 which is missing from the list. MicroStation reads the list from the bottom up – so you may like to reorder the scales as I did to have them display them in ascending order.
It’s a good idea if you edit the Scales.def, to copy it into ”\Workspace\Standards\Data\” directory and, as the .def notation says, use the configuration variable MS_CUSTOMSCALEDEF to set the location in your “MicroStation Files” area of your Standards.cfg.
I’m going to revisit the scenarios from the Annotation Scale 101 and give you the low down on how annotation scale relates to your text. All you need to do is pick which scenario is right for you. (Note: 1:100 is taken as an example of scale)
Scenario 1b: Placing text on the Sheet, scaling DOWN the default model.
* The references are drawn at 1:1
* References are scaled into the Default Model at 1:1
* Default model is referenced into the Sheet at 1:100 – down to fit within the true scale title block…
* Title Block referenced into sheet at 1:1 (an A1 measures 841 x 594mm)
* Text drawn on the Sheet.
RESULT: You need to set the annotation scale to Full Size 1:1. Because you referenced the Title Block in at 1:1 you text will always be 2.5mm or 5mm i.e. true size.
I got confused at the Sheet bit.
Ok, let’s see if this diagram helps you any:
Model Files are individual files containing data specific to an area of works for each floor or area of a project, (drawn at 1:1).
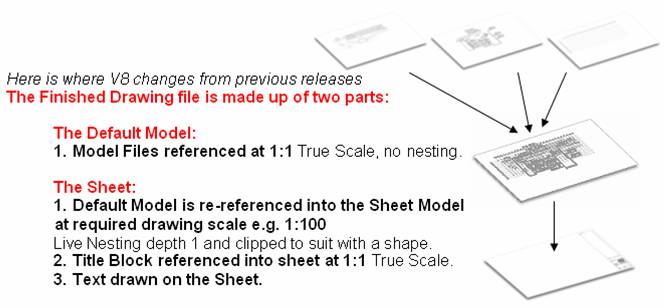
The advantage of this method is that you can reference in multiple details at different scales into the same sheet without calculation. Simply reference in the 1:20 detail at 1:20 and a 1:5 detail at 1:5. No difficult calculations are needed to work out the scaling factor!
Scenario 2b: Placing text on the Sheet, scaling UP title block.
* The references are drawn at 1:1
* References are scaled in at 1:1
* Title Block referenced in at 100:1 – scaled UP to fit over the references (an A1 measures 84,100 x 59,400mm).
* Text drawn on the Sheet.
RESULT: Because you referenced in the title block 100 times larger than it really is, the Annotation Scale needs to be set at 1:100
Model Files are individual files containing data specific to an area of works for each floor or area of a project, (drawn at 1:1).
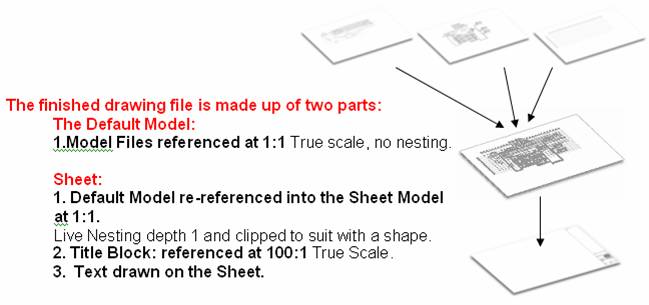
Mmmm…yeah, alright.
Lets leave all that a minute and go through step by step the creation of a sheet and the setting of the annotation scale:
Sheet set up:

1: Click on the Models Tool from the Primary Tools tool bar.
2: Click on the Create New Model Tool.

3: Under Type choose Sheet and 2D or, if you have seeds created then choose Sheet from Seed.


4: Place in your Annotation Scale from the list.
You can edit the annotation scale later if you need to.

5: When you go to place your text in the sheet make sure that the annotation lock in ON in the Place Text Dialog box.
Using Annotation scale saves you working out the text heights for different scales!
When the Annotation Scale is set to 1:100:
Lock is OFF: 2.5mm text is 2.5mm high.
Lock is ON: 2.5mm text is 250mm high
You can find the lock in the Place Text tool box or in the Lock toolbar at the bottom of the MicroStation screen



Ok, but I think I’ve got Annotation Scale down pat, now, what’s this about Layouts in the Sheets?
You are keen, tune into the next article on Layouts to discover how they can be used to help with printing!
Life Tip: Appreciate your mistakes for what they are: precious life lessons that can only be learned the hard way. Unless it's a fatal mistake, which at least others can learn from."

