Recently on bentleyuser.org...
© bentleyuser.org 2025
Printed from www.bentleyuser.org © TMC Publications (UK) Ltd 2010
MicroStation 101: Annotation Scale
by Karen Fugle - 23 June 2004
 What is Annotation Scale?
What is Annotation Scale?
Annotation Scale sets the scale factor for text and dimensioning.
When the Annotation Scale lock is enabled, text will be scaled up by the value selected. For example, if you are creating a 1:100 scale drawing, any text that you place would have to be 100 times bigger than normal so that it prints at the correct size. With Annotation Scale set to 1:100, you don't have to worry about calculating the size of the text. If you turn on the Annotation Scale lock and then select 5mm text, it will be placed in the model at 500mm high.
So, where do I start?
CAD Managers can breathe a sigh of relief because you only need to set up a minimal amount of text sizes to True Scale i.e. 2.5mm, 3.5mm, 5mm, 7mm etc. You do not need text for each scale!
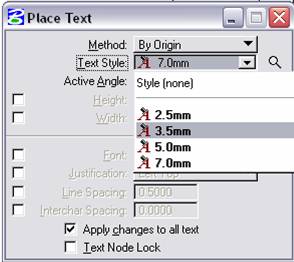
There are a few things you need to get your head around before deciding how annotation scale can work for you or your company.
Firstly you need to establish how you work.
I’m going to give you the low down via several scenarios. All you need to do is pick which scenario is right for you. (Note: 1:100 is taken as an example of scale)
Scenario 1: Placing text on the Finished Drawing file, scaling DOWN the reference files.
* The references are drawn at 1:1
* References are scaled in at 1:100 – down to fit within the true scale title block
* Title Block referenced in at 1:1 (an A1 measures 841 x 594mm)
* Text drawn on the Finished Drawing file.
RESULT: You do not need to set the annotation scale! Because you referenced the Title Block in at 1:1 you text will always be 2.5mm or 5mm i.e. true size.
Scenario 2: Placing text on the Finished Drawing file, scaling UP the title block.
* The references are drawn at 1:1
* References are scaled in at 1:1
* Title Block referenced in at 100:1 – scaled UP to fit over the references (an A1 measures 84,100 x 59,400mm).
* Text drawn in the Finished Drawing file.
RESULT: Because you referenced in the title block 100 times larger than it really is, the Annotation Scale needs to be set at 1:100.
Scenario 3: Placing text of a single scale in the reference file.
* The references are drawn at 1:1
* Single scale of Text drawn in the reference file.
* References and title block are scaled as in one of the scenarios above.
RESULT: The Annotation Scale needs to be set at 1:100. Because the text is added to the reference, drawn at real size, the text needs to be 100 x larger so that when the drawing is printed, text comes out at the true size.
Scenario 4: Placing text of multiple scales in the reference file.
As scenario 3 but with:
* Multiple scales of Text drawn in the reference file on separate levels.
RESULT: The Annotation Scale needs to be set for each scale of text you use.
Ok, I’ve set up a new drawing, referenced in my models and I want to place my text, but all I do is turn the Annotation Scale on!
Yep, you’d think that you could set the scale from the Place Text tool box! But, sorry folks, it’s not here (say, what’s up with that Bentley?)!
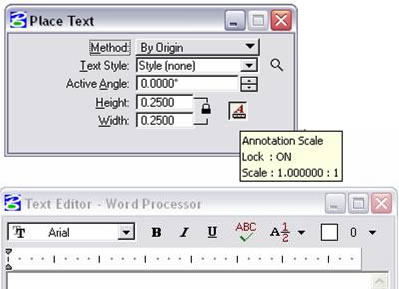
You need to go to the Models tool in the Primary Tool bar. Click on the Edit Model Properties tool and change the Annotation Scale to your desired choice. You can select from a list of common scales, or select CUSTOM and input your own scale in the fields immediately to the right.
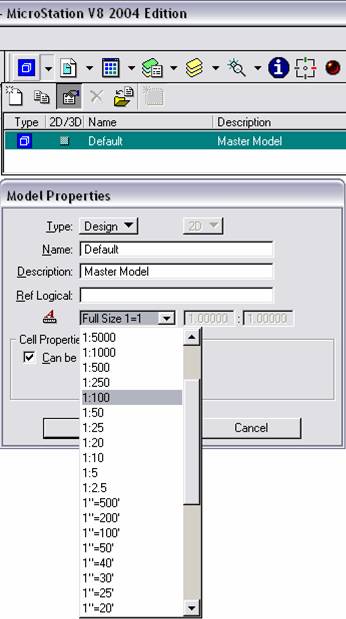
Now you can go back to the Place Text tool, choose your text size (eg 3.5mm), make sure the Annotation Lock is ON, and place your text as usual.
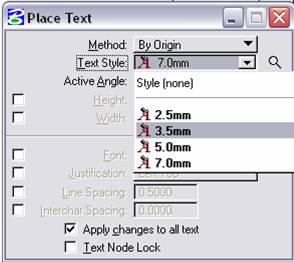
I want to change the Annotation Scale!
Beware! When you change the Annotation Scale the following dialog will pop up:
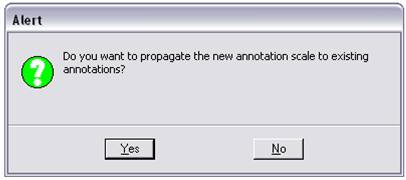
When you click YES, all your existing text will alter to the new Annotation scale.
When you click NO, only new text will be at the new scale.
Take note! You cannot undo if you choose YES accidentally! Choosing undo will not un-scale your text. (In fact it undoes the “place Text” function, so you will lose your last piece of text!)
Hey, I’m a geek – I want to know more!
Read the Annotation Scale Revisited article to get the low-down on using Annotation scale with sheets and sorting out the configurations!
Life Tip: The most important time to relax is when you feel you don’t have time for it.

